Are you struggling to achieve playable FPS in CS: GO? Well, here are the Crazy, and the Craziest CS:GO FPS Commands to achieve maximum FPS in the game.
Before starting, I have a PRO TIP for all Laptop Users at somewhere in this article. Read the complete article to know more.
How Many FPS Are Normal?
We should not discuss the old crappy desktops here, which by now would run CS:GO like a slow PPT. On the other hand, PCs of the higher end run CS:GO with the highest FPS possible (300 fps).
It is ideal for checking the CS:GO Frame Rate on your desktop. If you have a working-class PC, possibly like most of the players, you can check the fps counter or use this workshop map FPS Benchmark before applying the commands.
Firstly, we should know what optimal FPS are for playing CS:GO
- 0-30 FPS – such qualities are unreasonably low for typical play. You’ll encounter slacks, which impact coordinate outcomes gravely.
- 30-60 FPS – this is average Frame Rate that permits playing regularly. The illustrations will be somewhat entire. However, multiplayer cooperations will be very speedy.
- 60-100 FPS – this is the standard benchmark for better gameplay. Low-end PCs may experience performance difficulty if they push them to such a Frame Rate.
- 100-300 FPS – this enables incredible performance, with unique designs and practically impeccable synchronization with the server.
CS:GO 30fps vs 60fps Comparison
Although playing in 60 fps is better than 30 fps you can still achieve better FPS with some tweaks in a budget PC.
CS:GO FPS Commands:
CS:GO console commands are the developer things in this game. It is the best thing in CS:GO
Firstly, you need to enable the Developer Console in your game setting then press “~” to access the console panel. And then type the below commands:
| cl_disablehtmlmotd “1” | This Disables the unwanted Serve Message |
| cl_forcepreload “1” | Preloads The Whole Map & Sounds |
| fps_max “0” “300” “999” | You Choose the number based on PC spec, it sets the maximum fps |
| mat_queue_mode “2” | It Forces Your CPU To Use Multi-Threads for better performance |
| r_drawtracers_firstperson “0” | Tracers will turn OFF |
| r_eyegloss “0” | No Makeup on player |
| r_eyemove “0” | No Eye Movement for player |
| r_eyeshift_x “0” | No Eye Movements in X-Angel, character perspective |
| r_eyeshift_y “0” | No Eye Movement in Y-Angel, character perspective |
| r_eyeshift_z “0” | No Eye Movement in Z-Angel, character perspective |
| r_eyesize “0” | Smaller Eyes, character perspective |


But wait, I have more for you.
| r_drawparticles 0 | to disable particles and small objects |
| func_break_max_pieces 0 | to disable particles and small objects |
| muzzleflash_light 0 | to remove flashes and additional light effects |
| cl_showfps 1 | the game will show an FPS indicator. |
| net_graph 1 | data on the indicator like ping, fps, variation, and more. |
Launch Option Commands:
How to add Launch Option Commands in CS:GO?
- Open The STEAM Library
- Choose CS:GO
- Click On Properties
- Click Set Launch Options
Some Launch Option Commands:
| -novid | It removes the in-game introduction movie |
| -high | Will start the game in a high-priority mode |
| -freq x (60, 120, 240)Hz | Based on your monitor refresh rate |
| -threads <number of cores/threads> | The number of cores or threads (if your processor supports Hyper-threading of the processor that the game will use. Set to MAX (4 is MAX). |
| -processheap | reduce the effect of bug in game. |
| -nod3d9ex | Allows you to eliminate the bug with a sharp decrease in FPS, which appears if the game is running for a long time |
| -noaafonts | Removes the smoothing of fonts |
| -nojoy | Removes gamepad/joystick support |
| -lv | Runs the game in reduced cruelty mode |
| +exec autoexec | Runs a .cfg file with commands to boost FPS |
| -tickrate 128 | Allowing you to run your dedicated server at 128 tick rate |
| +cl_forcepreload 1 | Preloads The entire Map & Sounds track |
| +mat_queue_mode 2 | Forces Your CPU To Use Multi-Threads |
My LAUNCH OPTIONS: -high -novid -threads 4 -tickrate 64 -nojoy +cl_forcepreload 1 +mat_queue_mode 2 -no-browser -nojoy -freq 60 +snd_use_hrtf 0 +exec autoexec.cfg
You can always copy and paste it in your launch command. For instance, some people take advantage of autoexec file for this.
Hey, Do you know about the sv cheats command? Do let me know in the comment 😉
- Best Gaming Keyboard Under 3000
- Best Gaming Monitor Under 20000
- Best Gaming Chair Under 20000
- Best CPU Under 10000
Graphics Settings for CS:GO Fps Commands
Configuring Graphics Cards can help you achieve high performance in the game.
If you have a multi core CPU, you can take advantage of CPU cores by enabling multi-core rendering in the game settings.
Changing your Game’s Video Settings
You can also boost your CS: GO’s FPS by modifying your game’s video settings. To do that, follow the instructions below:
| Global Shadow Quality: | Very Low |
| Model/Texture Detail: | Low- to reduce the load on GPU |
| Effect Detail: | Low |
| Multicore Rendering: | Enabled |
| Multisampling Anti-Aliasing Mode: | None |
| FXAA Anti-Aliasing: | Disabled |
| Texture Filtering Mode: | Bilinear |
| Wait for Vertical Sync: | Disabled |
| Motion Blur: | Disabled- reduces unwanted blurs |
Optional Step: You can play the game in Windowed Mode, lower the resolution to boost the FPS even further.
Pro Tip For all Laptop Users to boost CS:GO FPS:
- Always use a Laptop cooler(I have included the amazon link here), this will reduce the temperature typically 2-5 degrees. And improve your FPS drastically.
- Also, use Control Panel to access the Add or remove programs and Uninstall all the unnecessary programs from your computer.
How do I increase FPS on a low-end PC/Laptop?
While using a Laptop cooler be effective on increasing the FPS by reducing the temperature, you can also use the above FPS commands in your console to effectively increase the FPS. Check now!
Hey, Did you find this article CS:GO FPS Commands helpful?
You can also check my answer on Quora on Cs:Go Fps Commands.

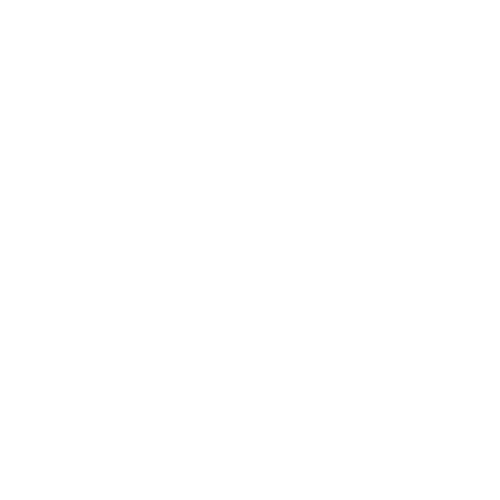
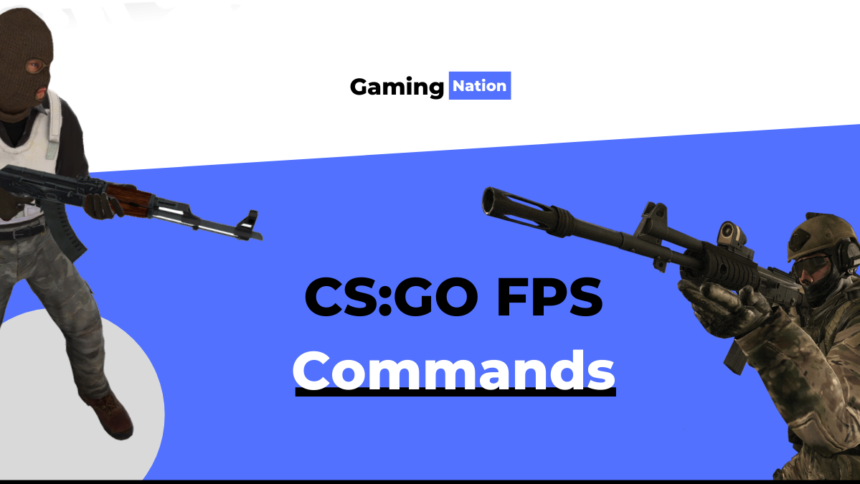
![Aadii Sawant [Dynamo Gaming]- GF, PC Specs, Income (2024) 14 dynamo-gaming](https://gamingnation.in/wp-content/uploads/2020/09/dynamo-gaming-150x150.png)




